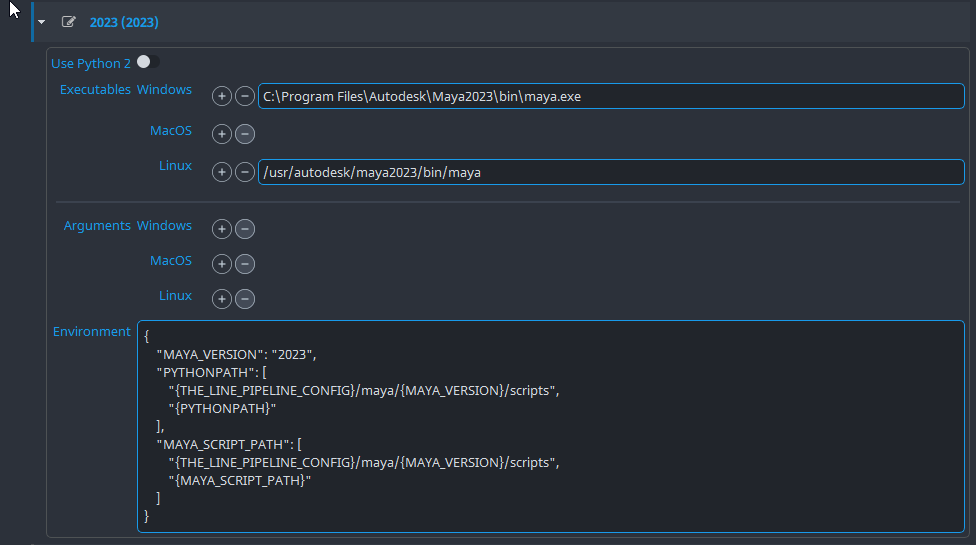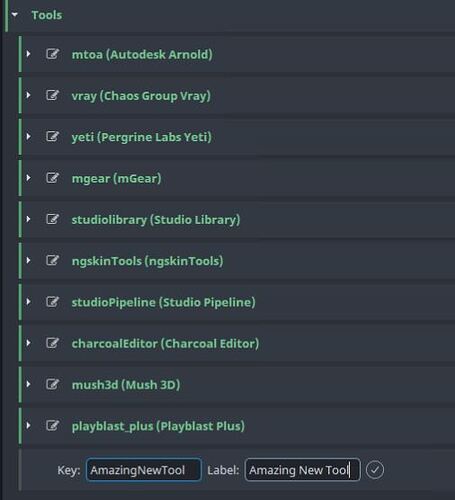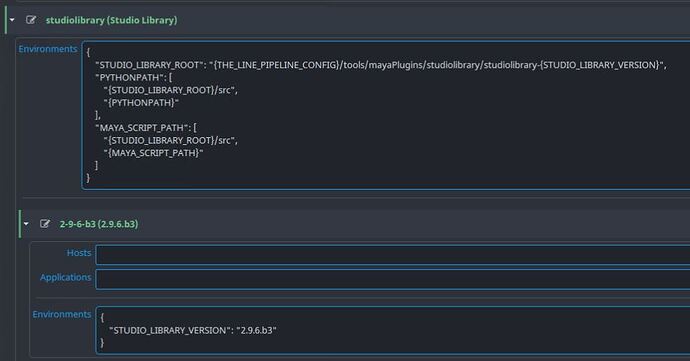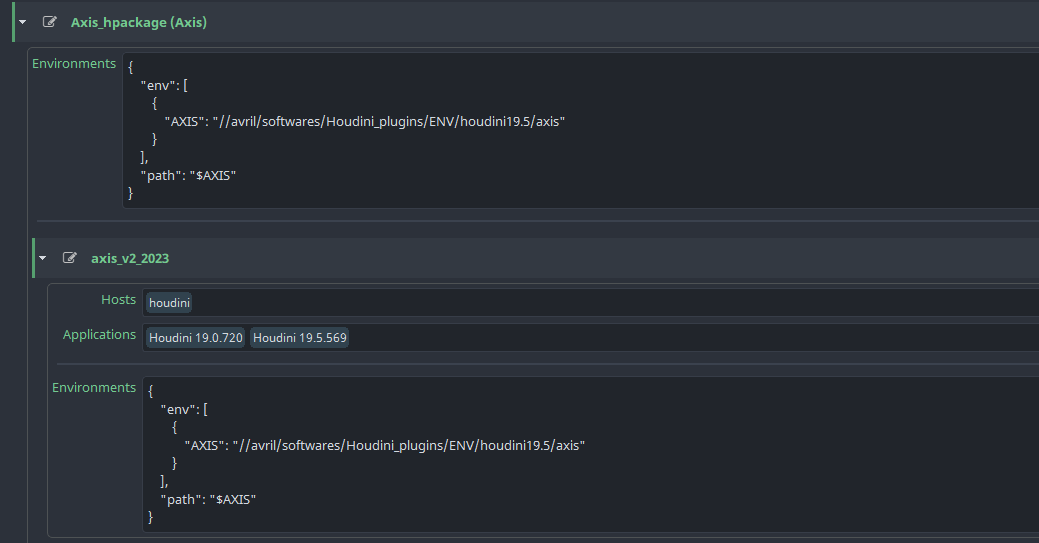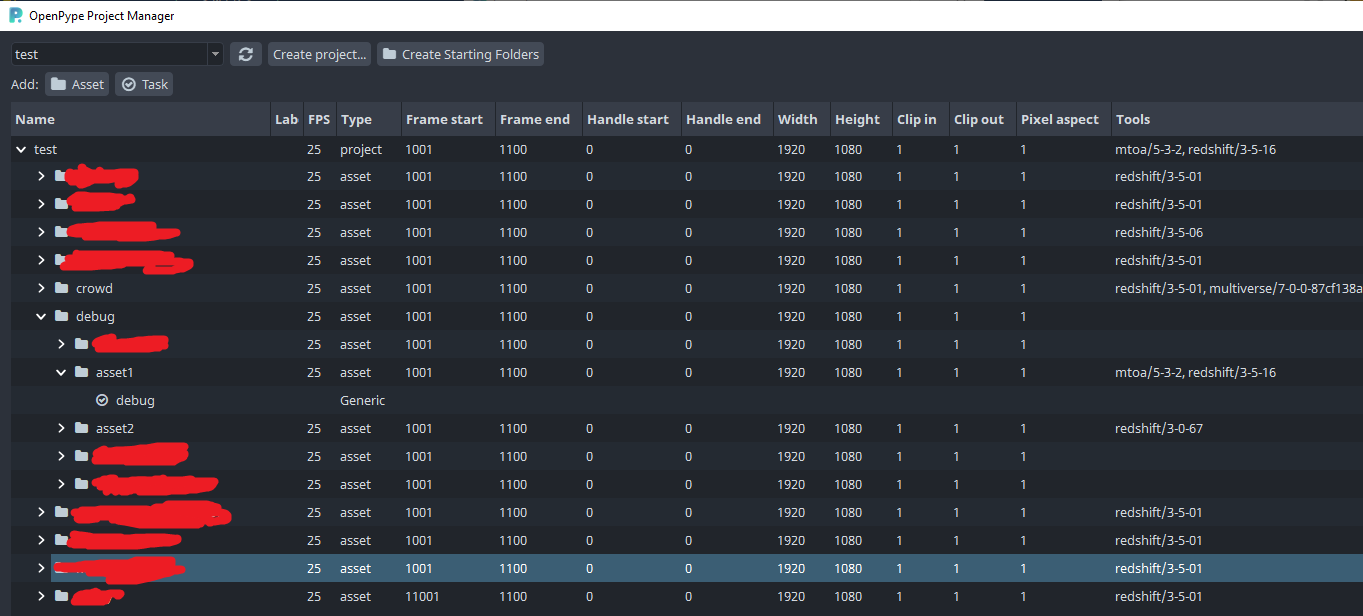Configuring Tool Groups in OpenPype
Keeping track of software versions between projects is a job within itself, but what about different plugins and libraries? How do you factor for different environments per project, without a massive deployment headache?
It’s something that OpenPype handles really nicely, but you might not know how to go about it, or what you might use it for.
The use case for tool groups could be something like…
- Defining different render engines, and versions to be able to tryout new features.
- Allowing specific versions of plugins for DCC hosts.
- Sharing python libraries across multiple hosts.
Host Environment Setup
You might be familiar with setting up a host to allow custom tools to propagate. A common scenario is you might want to have a set of studio scripts load automatically via your PYTHONPATH for every project. You’ll find these top level settings in System > Applications > Hostname.
In Maya, you can do something like the following -
This simply appends the path into the PYTHONPATH and the MAYA_SCRIPT_PATH environment variables.
A more granular approach
But what if you’d like to be able to configure things to have a little more control of what plugins and specifically what versions you are running? This is where tool groups come in.
With tool groups, you can target a specific tool to run within a project. It’s easy to upgrade and not destroy any previous functionality, as you are not overwriting anything. It’s allowing you to choose the environment that a particular host is running on startup.
Setting up a Tool Group for a simple plugin
To begin, add a new key to the System > Tools section. The label is the “nice name” used in the dialog, and the key should be something without spaces or odd characters. Don’t worry about the versions in this part, this will come later.
For demonstration purposes, I’ll run though the steps to configure the legendary Studio Library plugin for Maya.
Add the source folder to network
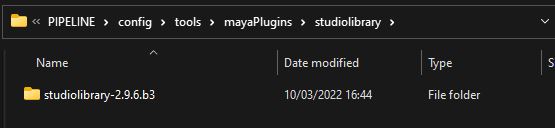
It needs to be somewhere visible to all machines. We have an environment variable to set the core pipeline tools path in General > Environment. This means if we switch this out to another location in the future, we’d have to change one variable across the whole pipeline. But you can set this part up however you like.
Copy the Studio Library source folder. I use a tools > mayaPlugins > studiolibrary folder. To keep with the conventions of how the script is packaged, the version number is a suffix of the folder name.
Add a key for studiolibrary with a label set to Studio Library
Setup the version you are using.
We’ll map the version string to an environment variable called STUDIO_LIBRARY_VERSION. Add a key within the studio library tool and flag it for the version you are using. We have 2.9.6.b3
In the environments area, add the JSON value for the variable STUDIO_LIBRARY_VERSION
{
"STUDIO_LIBRARY_VERSION": "2.9.6.b3"
}
This will allow us to add it to the main environment when a host is launched.
Setup the Tool Environment
Different tools will have specific requirements, some might have python scripts, and some might need modules to be added. It’s a good practice to define a variable with the entire root path of the plugin. This way, you can re-use it for different directories within that if needed.
We add a variable named STUDIO_LIBRARY_ROOTand within this we can use other variables to format the correct path. If we add STUDIO_LIBRARY_VERSION into this core environment, OpenPype will inject the correct version string into the file path and load the correct version of the plugin.
You can add a particular host, or even a version of the host if needed too. I don’t generally do this though.
We can then add this to whatever path we like. In the case of Maya, we’ll add to PYTHONPATH and MAYA_SCRIPT_PATH, in case there’s any sneaky mel that needs executing.
{
"STUDIO_LIBRARY_ROOT": "{NETWORK_ROOT_CONFIG}/tools/studiolibrary/studiolibrary-{STUDIO_LIBRARY_VERSION}",
"PYTHONPATH": [
"{STUDIO_LIBRARY_ROOT}/src",
"{PYTHONPATH}"
],
"MAYA_SCRIPT_PATH": [
"{STUDIO_LIBRARY_ROOT}/src",
"{MAYA_SCRIPT_PATH}"
]
}
One thing to watch…when appending to an Environment variable that has multiple entries, always make sure to add the existing variable after the new entry. otherwise you’ll overwrite the list with the single, new variable.
Once done, save the settings and it should be configured. You might want to exit the settings and reload them again for the tool to show up.
Adding the Tool to a project
With the settings re-opened, switch to the project you want to use. Wait 45 mins (sorry guys, couldn’t resist that joke ![]() )
)
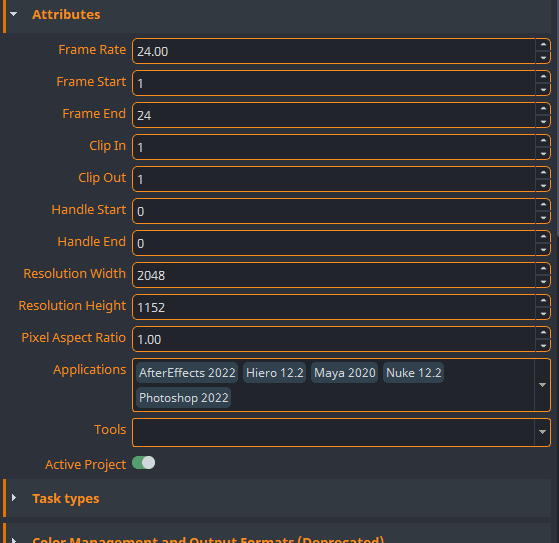
In the project anatomy > attributes section, you’ll see a section marked Tools. This will have a dropdown list where you can choose the tool you just added. That should be it!
Upgrading the Tool
To add a newer version of the tool, we repeat the steps from before, but since we have the core environment set, all we need to do is add a new source folder to the network.
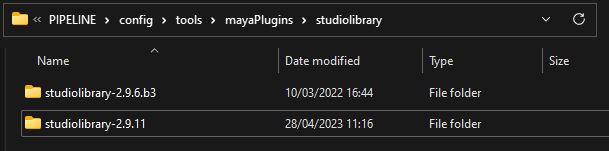
Then we add an additional key for the new version folder and define the same variable, STUDIO_LIBRARY_VERSION, but set it to the latest build number.
{
"STUDIO_LIBRARY_VERSION": "2.9.11"
}
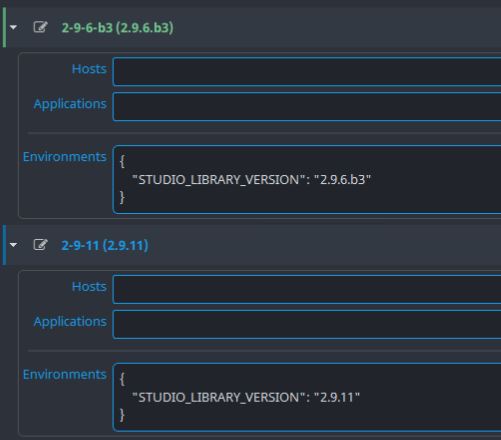
Add or swap the version in the project attributes, and the next time you launch, you’ll get the upgraded version.
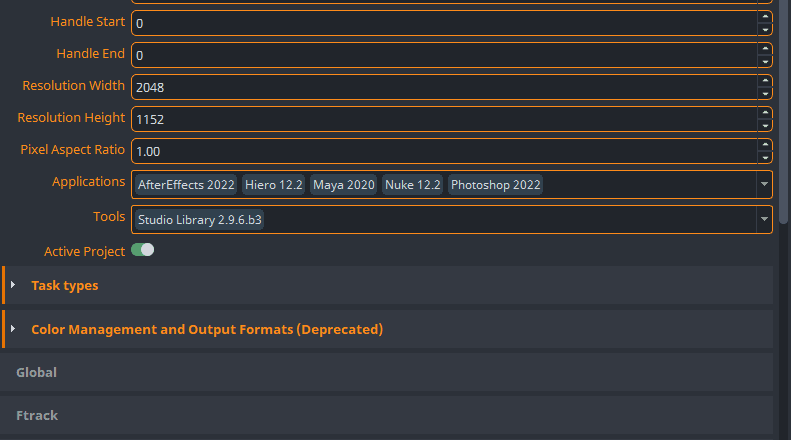
On the maya side of things, I use this snippet to provide a studio library database for each project, this grabs the OP environment and launches Studio Library bound to a project path. This code is called by the custom scripts menu integration.
import os
def show():
"""
This file is to be placed in your global scripts/ maya env directory so that it can be called from the internal pype script menu definition.
The script will make the following directory in the project if it doesn't already exist.
- {OPENPYPE_PROJECT_ROOT_WORK}\{AVALON_PROJECT}\tools\studiolibrary
Would be nice to use Pathlib but this works in python 2.
"""
open_pype_server_root = os.getenv("OPENPYPE_PROJECT_ROOT_WORK")
open_pype_project = os.getenv("AVALON_PROJECT")
if open_pype_server_root and open_pype_project:
base_path = os.path.join (open_pype_server_root , open_pype_project , "tools" , "studiolibrary")
if not os.path.exists(base_path):
os.makedirs(base_path)
if os.path.exists(base_path):
template_path = base_path
else:
template_path = None
if template_path:
import studiolibrary
studiolibrary.main(name="Project Library - {}".format(open_pype_project), path=str(template_path))
if __name__ == "__main__":
show()
In Summary
There’s more complex setups with some tools (for example you might need to specify module paths as well as python paths, but the principles are the same). We use this to setup Arnold, mGear, and individual tools we want to augment to the pipeline.
I hope this guide helps you to set up your own custom tools within your OpenPype deployment.